This chapter introduces Mac OS X and key features such as the desktop, Finder, Dock, and Spotlight. You'll learn how to use menus, buttons, and accessibility features that make it easier to use your computer, as well as how to work with applications and windows. After you've put a folder on your dock, you can Ctrl-click, right-click, or two-finger click the folder icon and adjust how the files appear. For example, they can appear in a more standard grid layout or 'fan out' upwards from the icon. If you select 'Stack', you'll see icons of the files inside the folder appear on the dock. If your Mac is using an earlier version of any Mac operating system, you should install the latest Apple software updates, which can include important security updates and updates for the apps that are installed by macOS, such as Safari, Books, Messages, Mail, Music, Calendar, and Photos.
- Out Of Work On The Docks Of Osiris Mac Os X
- Out Of Work On The Docks Of Osiris Mac Os Download
- Out Of Work On The Docks Of Osiris Mac Os Download
You can choose from icon, list, column, or Cover Flow view. In Cover Flow view, the browser is split horizontally into two sections. The top section is a graphical view of each item, such as folder icons or a preview of the first page of a document. The bottom section is a list view of the items.
To jump, press VO-J. If you're using VoiceOver gestures, keep a finger on the trackpad and press the Control key. Batstick: the saga - first tale mac os.
Icon view: Use the arrow keys to move to the item you want.
List view: To move down the list rows, press VO-Down Arrow. To expand and collapse a folder, press VO-. To move the VoiceOver cursor across a row and hear information about an item, press VO-Right Arrow. Or press VO-R to hear the entire row read at once.
Column view: To move down the list until you find the folder or file you want, use the Down Arrow key. To move into subfolders, press the Right Arrow key.
Cover Flow view: To flip through the items in the top section and move automatically through the corresponding list rows in the bottom section, press the Left Arrow or Right Arrow key.
When you find the file or folder you want to open, use the Finder shortcut Command-O or Command-Down Arrow to open it.VoiceOver announces when you have selected an alias or a file or folder you don't have permission to open. Gutwhale mac os.
© Provided by Business Insider Mac computers offer several ways to address your missing or disappearing Dock issue. MacFormat Magazine/Getty Images- You can fix a disappearing Dock on a Mac computer through a few troubleshooting methods.
- Your Mac Dock keeps a selection of commonly used apps along the bottom edge of your screen for quick access.
- While the Dock is usually visible on the screen, it can disappear with no clear way to get it back.
- Your Mac's Dock doesn't show up in full screen mode, and it can be set to disappear automatically, so troubleshoot these issues first.
- Visit Business Insider's Tech Reference library for more stories.
The Mac Dock comes pre-loaded with some of your system's most-used applications. You can also customize which applications are included in the Dock.
Sometimes that Dock can disappear, making navigating your Mac more tedious. The upgrade to Mac's Catalina OS, for example, has seen users complain that their settings are automatically changed, so the Dock disappears by default.
Out Of Work On The Docks Of Osiris Mac Os X
If you're in full screen mode, it's important to note the Dock will not show up. To do so, disable fullscreen mode by hitting the 'Esc' key and hitting the green button in the top left corner.
You can also check whether your Dock is set to hide automatically by moving your cursor over the bottom edge of your screen and seeing if it reappears.
If neither of these things is the reason, sometimes adjusting your settings can often make your Dock reappear. Here's how to get your Dock back.
How to fix a disappearing Dock on a Mac in System Preferences
1. Click the Apple logo in your Mac's upper left corner.
2. Scroll down to 'System Preferences.'
© Ryan Ariano/Business Insider This is the second option in the dropdown menu. Ryan Ariano/Business InsiderYouve got mail mac os. 3. Select 'Dock.'
© Ryan Ariano/Business Insider The logo will appear mostly black with what looks to be little apps along the icon's bottom. Ryan Ariano/Business Insider4. If 'Automatically hide and show the Dock' is checked, uncheck the box next to it.
© Ryan Ariano/Business Insider You can also choose to show open applications, animate Dock icon when you click them, and more. Ryan Ariano/Business InsiderOut Of Work On The Docks Of Osiris Mac Os Download
How to fix a disappearing Dock on a Mac by restarting the Dock
1. Click on your desktop screen until you see the 'Finder' menu appear in the top left corner.
© Ryan Ariano/Business Insider It should appear in the top left next to the Apple icon. Ryan Ariano/Business Insider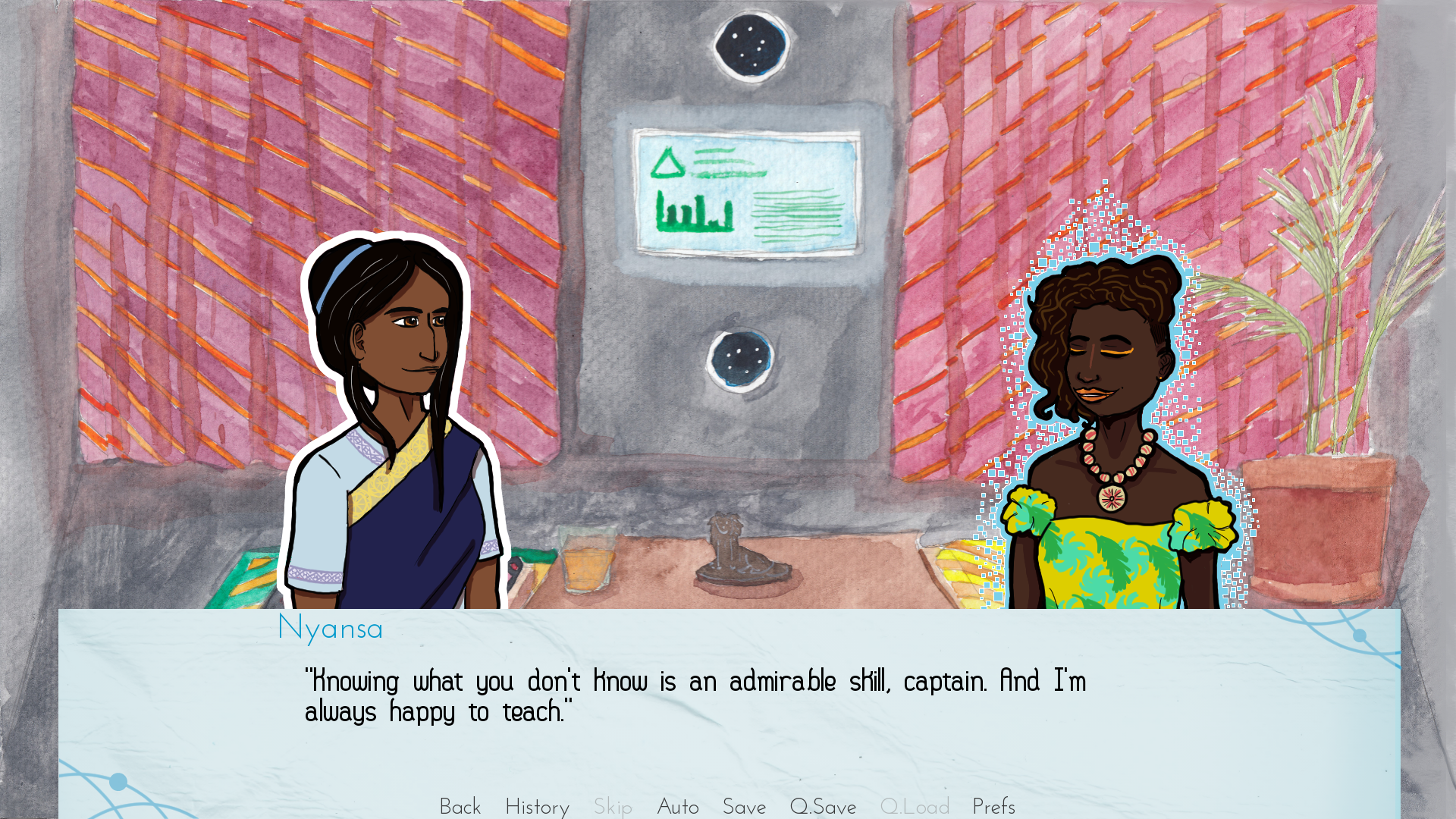
2. Click on 'File.'
3. Select 'New Finder Window.'
4. Select the 'Utilities' icon.
© Ryan Ariano/Business Insider Utilities will be represented by a blue folder. Ryan Ariano/Business Insider5. Launch the Terminal.
6. Paste or write 'killall Dock' into the Terminal window to turn off the Dock and automatically restart it.
© Ryan Ariano/Business Insider A solid black box with white lettered coding should appear. Ryan Ariano/Business InsiderHow to fix a disappearing Dock on a Mac by resetting the Preferences list
1. Click on your desktop until you see the Finder toolbar.
2. Select 'Go.'
© Ryan Ariano/Business Insider This option will be between 'View' and 'Window.' Ryan Ariano/Business Insider3. Scroll down to and choose 'Go to folder.'
© Ryan Ariano/Business Insider A window will appear when you click this link. Ryan Ariano/Business Insider4. Type '~/Library' into the search bar that appears and hit enter.
5. Click on the 'Preferences' folder.
© Ryan Ariano/Business Insider You'll need to scroll towards the bottom to find this folder. Ryan Ariano/Business InsiderOut Of Work On The Docks Of Osiris Mac Os Download
6. Type 'com.apple.dock.plist' into the Preferences window search bar.
7. When you find the file, drag it into the trash.
8. Restart your computer.
